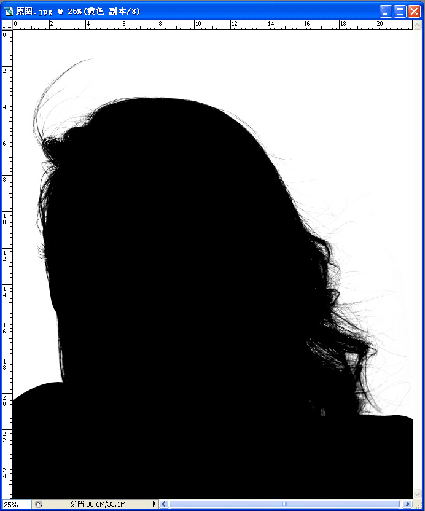廣州印刷廠_廣州彩印廠_精美去底 最近本人發現好多客戶來稿里,有好多人物的去底去得比較粗糙,特別是人物頭發的去底,去得不夠自然.讓人看起來很不舒服.在這我把我人物背影的方法和步驟發在網上.希望各位朋友可以參考.讓我們的印刷品程現最美最自然的效果.
大家先看下最終效果比較:
 
1.我們先用Photoshop打開要去背影的圖片.

2.我們先用鋼筆將人物勾出來.(注意鋼筆勾到頭時要在其邊緣上勾.不能勾到頭發).

3.重要的一步來了,我們打開通道,查看每個通道,觀察哪個通道的頭發和背影的色差那個比較大,而還有一個標準就是要看頭發的層次那個通道最好.選好后將其通道復制一個.此圖我是選擇黃色通道.
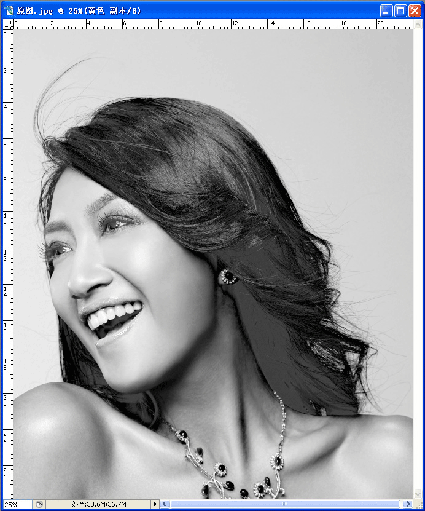
4.選擇勾好的路徑.將路徑建立選區,再將選區反選,在剛才復制的通道上按Delete鍵刪除背影.

5.執行“圖像”→“調整”→“色階”命令,打開“色階”對話框.(快捷鍵:Ctrl+L)點按"設置白場"按鈕.在頭發邊緣的背影上點一下,讓背影成為白色(大家最好試點幾下背景,注意觀看飄出來的頭發,看看點在哪個位置的發絲層次最好.)再選"設置黑場"按鈕,在頭發暗的地方點一下這樣就OK了.如果背影還有些少灰度,大家可以用曲線調色工具來調整背為白色.
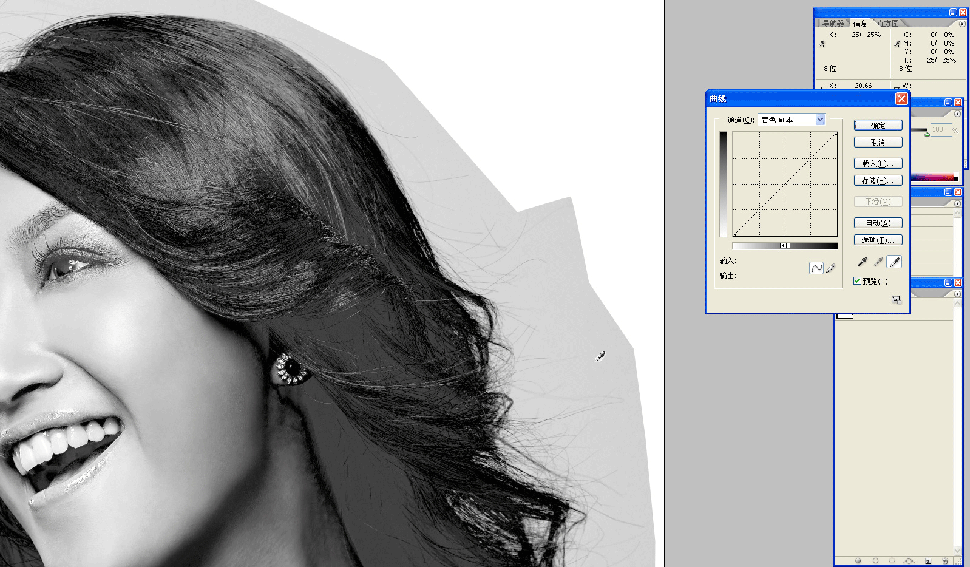
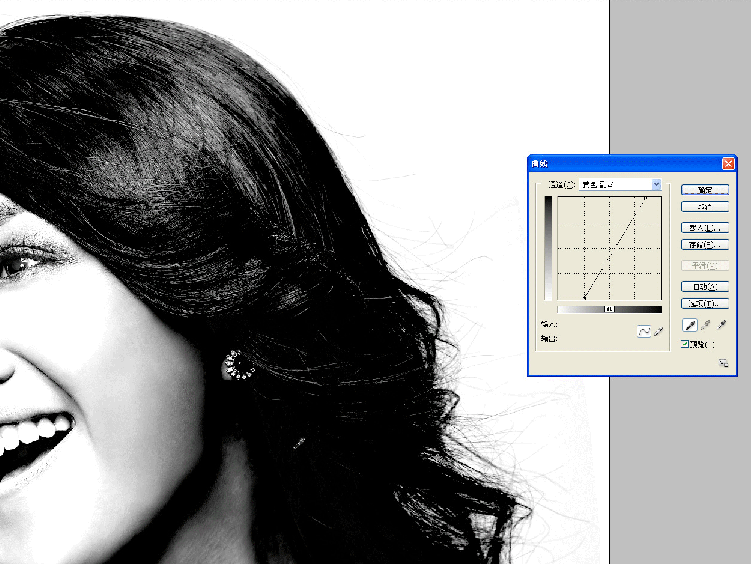
6.選擇畫筆工具,設置為硬筆,前景色設為100%黑色.除頭發的邊緣外,將頭發全涂上黑色.再用加深工具,硬度設為"0"放大加深工具,在頭發邊緣上涂,在涂時要流暢,要讓飄起的發絲自然地黑,不可以看到發邊有鋸齒.(在此教大家一個小巧門,當用畫筆在人物上涂黒時,因為我們是在通道上工作看不清哪個部位是我們要的,這時大家可以按 回到彩圖,這樣就可以看得更清楚那些要那些不要了) 回到彩圖,這樣就可以看得更清楚那些要那些不要了)
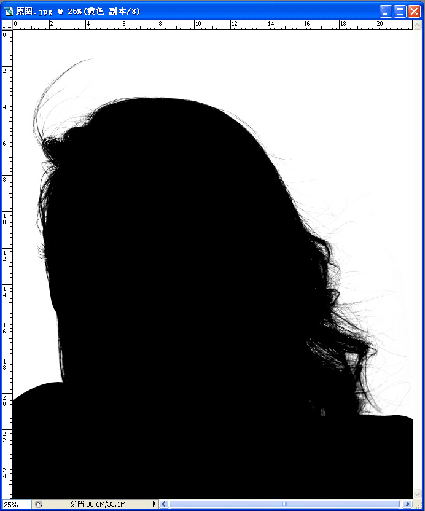
7.涂好后,將此通道作為選區載入.
8.轉回到圖層面版,復制一個圖層,在"背景副本"圖層上按Delete鍵刪除背景.

9.為了達到更好的效果.我們將背景圖層執行“圖像”→“調整”→“去色”命令.再用"色階"工具或"曲線"工具將背景調成白色.調好后將其圖層屬性設為"正片疊底".放上你們要的背景圖
  
10.將背景副本圖層添加為圖層蒙版,選擇畫筆工具,硬度設為"0",不透明度可設為20%~30%.在頭發邊緣上輕輕的涂,不要涂得太厲害.為了更好的效果大家可以用"模糊工具"在背景圖上輕涂頭發邊.這樣就更潤滑了,這幾個步驟要把握得好出來的效果才會最自然最美.

|






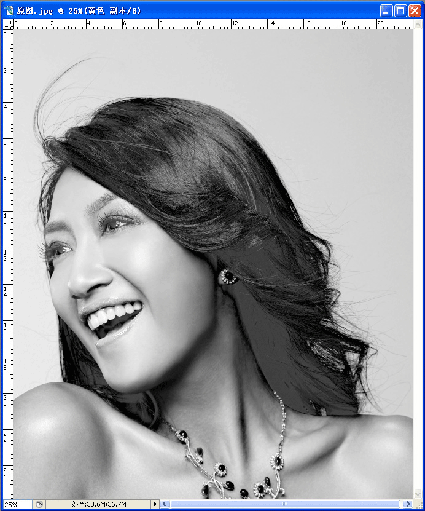

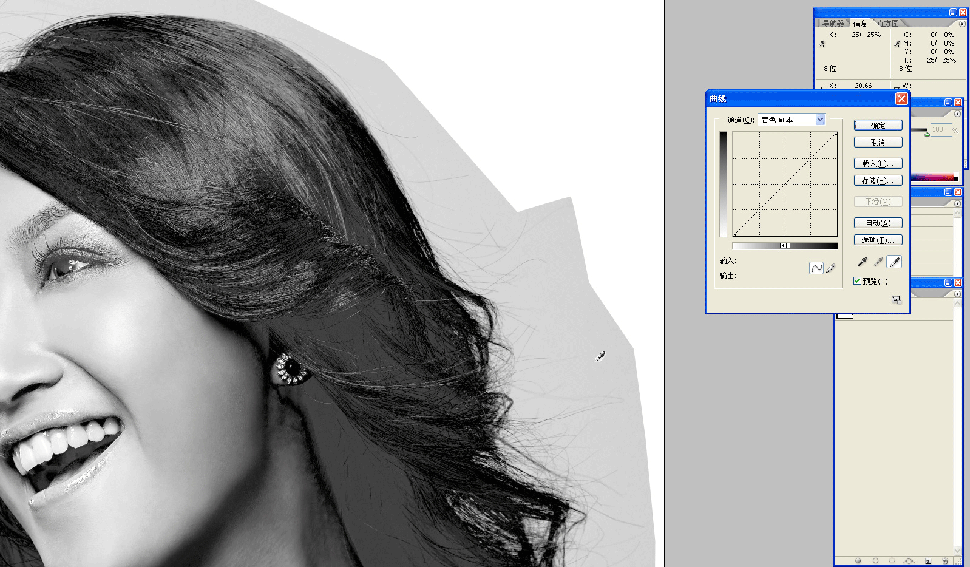
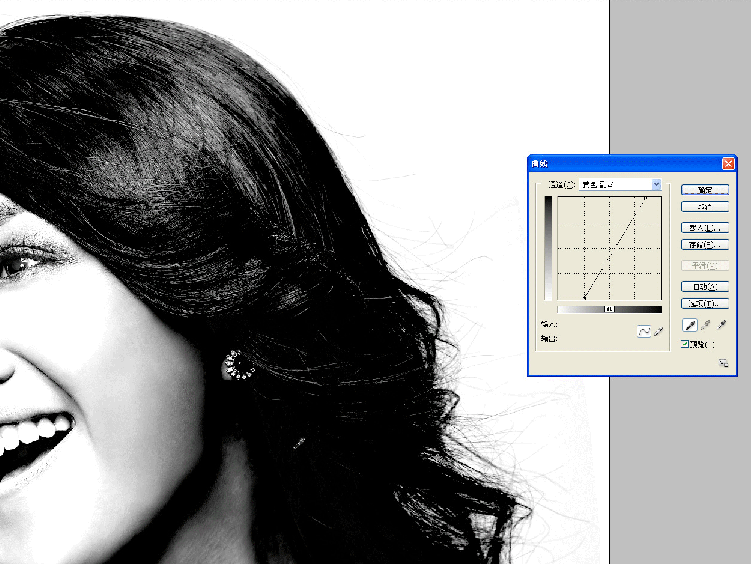
 回到彩圖,這樣就可以看得更清楚那些要那些不要了)
回到彩圖,這樣就可以看得更清楚那些要那些不要了)